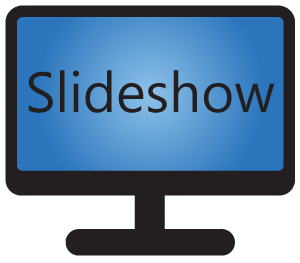This topic is for advanced users only. More information about MQTT protocol can be found on https://mqtt.org/ and Wikipedia. You can also check out the tutorial.
Slideshow contains an MQTT client, which can connect to a remote MQTT broker via internet connection and receive commands from external systems. Thanks to this, multiple instances of Slideshow can be controlled at the same time, even remotely across the world.
Setup of the connection to the broker can be done through the web interface – menu Settings – Device settings – section MQTT. Reload the app after changing the settings in order to apply them. Current connection status can be found via menu Information – About device – MQTT connection state or on the bottom of the home page.
Supported MQTT version is 5, with optional TLS security or communication through HTTP WebSockets (both configurable in Device settings). Slideshow is tested with HiveMQ and Mosquitto MQTT brokers.
Communication
Communication via MQTT is asynchronous, Slideshow is listening for commands from an external system. Once the command arrives, Slideshow executes it and returns a response on another topic.
Four MQTT topics are used for the communication with each device, the names are based on the MQTT topic prefix and MQTT topic name from the device settings.
- {MQTT topic prefix}/REQ/{MQTT topic name}/SHELL – request from server to the device to execute shell command
- {MQTT topic prefix}/RESP/{MQTT topic name}/SHELL – response from the device to the shell command
- {MQTT topic prefix}/REQ/{MQTT topic name}/API – request from server to the device to execute API call
- {MQTT topic prefix}/RESP/{MQTT topic name}/API – response from the device to the API call
Example communication
Topic prefix “SLIDESHOW” and device with MAC address 01:02:03:04:05:06 is used in all examples below.
Execute shell command
Request topic: SLIDESHOW/REQ/010203040506/SHELL
Request message: getprop ro.serialno
Response topic: SLIDESHOW/RESP/010203040506/SHELL
Response message: {"command": "echo test", "success": true, "result": { "result": 0, "stdout": "test\n", "stderr": "" }}
Move to the next file
Request topic: SLIDESHOW/REQ/010203040506/API
Request message: {"operation": "next"}
Response topic: SLIDESHOW/RESP/010203040506/API
Response message: {"command": "next", "success": true}
Display file on screen
Request topic: SLIDESHOW/REQ/010203040506/API
Request message: {"operation": "showFile", "parameters": {"zoneName": "Whole screen", "file": "sample1.jpg", "length": 5}}
Response topic: SLIDESHOW/RESP/010203040506/API
Response message: {"command": "showFile", "success": true}
Automatically reported data
If “Report data through MQTT” setting is enabled, Slideshow will automatically report its current device status over MQTT every 2 minutes, without need to make any request. Similarly, enabling “Report statistics through MQTT” setting causes Slideshow to automatically send statistics about files displayed in the main zone.
You can find examples of both reports below.
Data report (device information):
{
"command": "deviceInfo",
"success": true,
"result": {
"lastDisplayedFile": "Youtube video",
"deviceAdmin": false,
"serialNumber": "1ZO9KODTGK",
"softwareVersionCode": 156,
"storageSpaceFree": 24738324480,
"hardwareModel": "DS03",
"storageSpaceTotal": 25797066752,
"timeZone": "GMT",
"deviceId": "caaf349de6d71f9e",
"uptime": 1662123536430,
"appUptime": 1662132696156,
"macAddress": "34:D0:B8:70:E2:7B",
"lockTaskMode": false,
"deviceOwner": false,
"androidVersion": "9",
"currentVolume": 0,
"rooted": true,
"ipAddressInternal": "10.42.100.110",
"lockTaskApplication": false,
"softwareVersion": "3.24.2"
}
}
Statistics report (playback):
{
command: "playStatistics",
success: true,
result: {
statistics: [
{
item: "Youtube video",
started: 1662133551420,
length: 29106
},
{
item: "sample-image-5.jpg",
started: 1662133580527,
length: 5078
},
{
item: "Youtube video",
started: 1662133585604,
length: 29137
}
]
}
}
Supported commands
Move to the next file:{"operation": "next", "parameters": {"zoneName": "Whole screen"}}
Display file on the screen:{"operation": "showFile", "parameters": {"zoneName": "Whole screen", "file": "sample1.jpg", "length": 5}}
Display custom HTML content on the screen:{"operation": "showSentHtml", "parameters": {"zoneName": "Whole screen", "length": 5, "html": "<strong>Sample bold text</strong>"}}
Switch to different playlist:{"operation": "playlist/set", "parameters": {"zoneName": "Whole screen", "playlist": 1}}
Clear set playlist:{"operation": "playlist/clear", "parameters": {"zoneName": "Whole screen"}}
Set screen layout:
{"operation": "layout/set", "parameters": {"layoutName": "Sample layout"}}
Clear set screen layout:{"operation": "layout/clear"}
Get device info:{"operation": "deviceInfo"}
Toggle fullscreen view for the main zone{"operation": "fullscreen/toggle"}
Get list of zones:{"operation": "zones"}
Set volume:{"operation": "volume/set", "parameters": {"vol": 5}}
Reload app:{"operation": "reload"}
Reboot device:{"operation": "reboot"}
Synchronize files:{"operation": "synchronize", "parameters": {"url": "https://example.com/data.zip", "method": "GET", "target": "file.zip", "clearFolder": false}}
Zone name in the parameters is optional, if no zone name is set, the operation will be performed in the main zone of the screen layout.