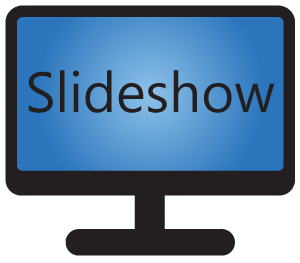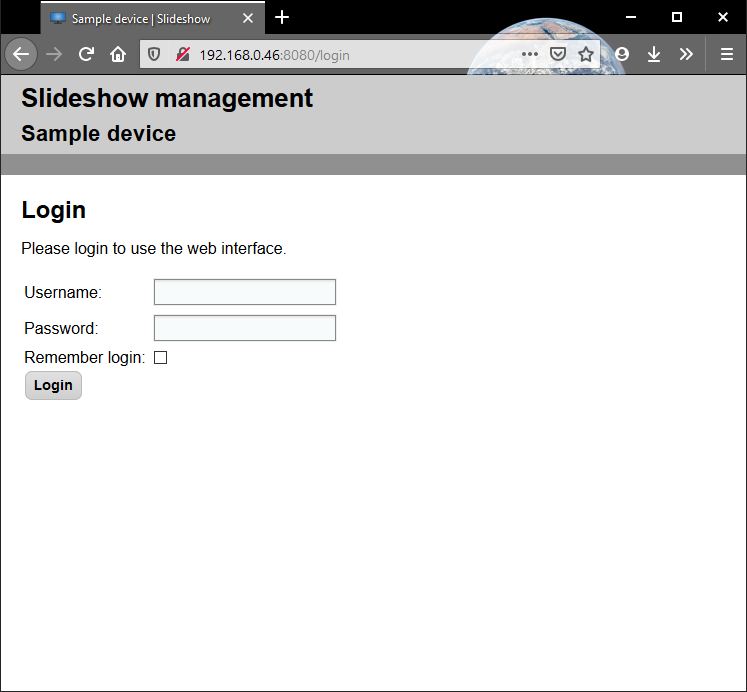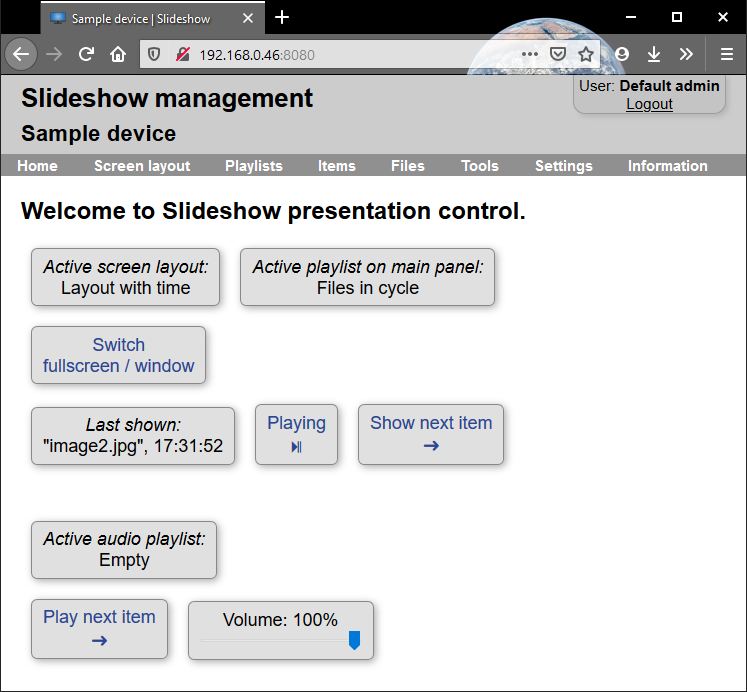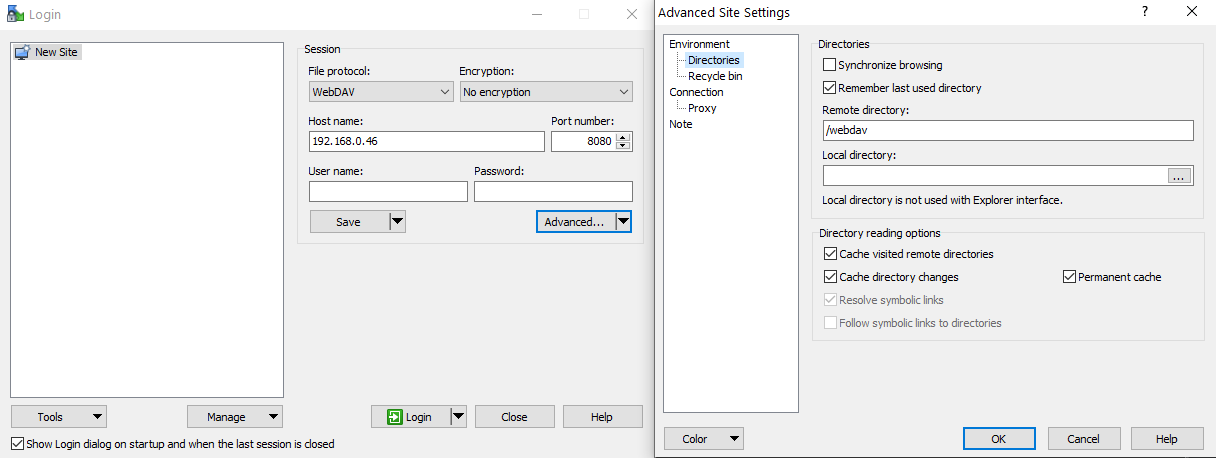If the Android devices, on which Slideshow is running, is connected to the local network, you can manage the app from you computer, phone or tablet. Note that the interfaces mentioned bellow work only from the same local network (LAN). If you want to manage Slideshow remotely, you can setup file synchronization from your HTTP/FTP server, Google Drive or Dropbox.
Web interface
Slideshow’s web interface is the main interface for managing all the Slideshow’s advanced features.
Web interface can be accessed from the web browser on your computer. You can find the address, on which the web interface is accessible, via on-screen menu – Help. It is usually “http://{device’s IP address}” for rooted devices and “http://{devices’s IP address}:8080” for non-rooted devices.
If the Android device has several networks (e.g. WiFi + Wired, or WiFi + 4G data), Slideshow will listen on all the networks, but will display only a single IP address on the screen. If you are on the same network as the Android device and can’t connect to the address displayed by Slideshow, please verify / disconnect other networks.
Default username / password is admin / admin. It can be changed after logging in, either via menu Settings – Users or Settings – Password change. If you forgot the password, you can reset it on the login page within 10 minutes after the Android device is started. For security reasons, resetting the password requires direct access to the Android device.
The port number for web interface can be changed via web interface – menu Settings – Device settings – HTTP port number or HTTPS port number or on-screen menu – Basic settings – HTTP port number. If you want to use port number bellow 1024, the device has to be rooted and port 8080 (for HTTP) / 8443 (for HTTPS) has to be free on the device (see this blog post for explanation).
Web interface via HTTPS
Slideshow also supports secured HTTPS protocol for web interface. The address is usually “https://{device’s IP address}” for rooted devices and “https://{devices’s IP address}:8443” for non-rooted devices. By default, Slideshow generates self-signed SSL certificate on the first start, so browsers will display security alert before access the page. You can upload your own SSL certificate for HTTPS in PKCS12 format via web interface – menu Settings – Device settings – Certificate for HTTPS.
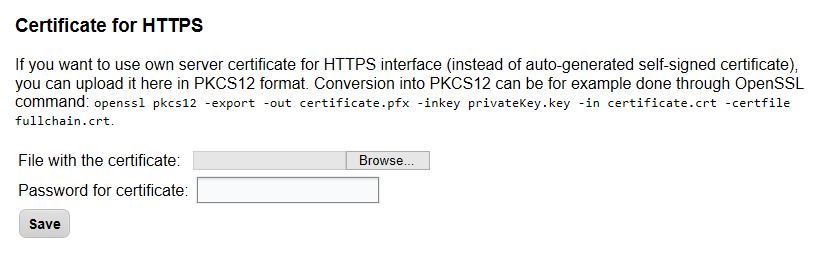
FTP interface
You can access all files uploaded to Slideshow using a FTP client (for example WinSCP or Total Commander). Use the following connection settings:
IP address: LAN IP address of the device
Port: default is 21 on rooted devices, 8021 on non-rooted devices
Username / password: same as for the web interface, default is admin / admin.
You can find the active port via on-screen menu – Help. It can be changed via web interface – menu Settings – Device settings – FTP port number.
FTP protocol is not encrypted (Slideshow doesn’t support SFTP or FTP over SSL). If you are connecting to the device via not-secured WiFi (WiFi without password), you connection might be easily intercepted.
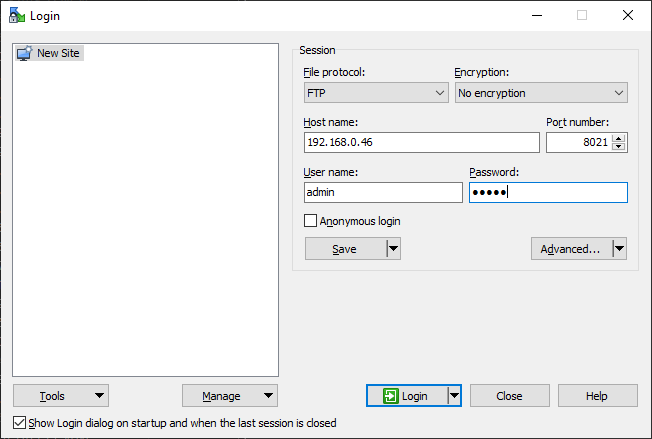
WebDAV interface
You can access all files uploaded to Slideshow using a WebDAV client (for example WinSCP). WebDav interface is running on the same port as HTTP and HTTP interface, on path /webdav. Use the following connection settings:
IP address: LAN IP address of the device
Port: same port as HTTP or HTTPS interface
Username / password: same as for the web interface, default is admin / admin.
Remote directory: /webdav
WebDav client, which is integrated in Windows operating system, is not fully compatible with Slideshow, because it doesn’t support HTTP Basic Auth for WebDAV by default.